How to Remove Malware From Google Chrome
March 11, 2024 • César Daniel Barreto
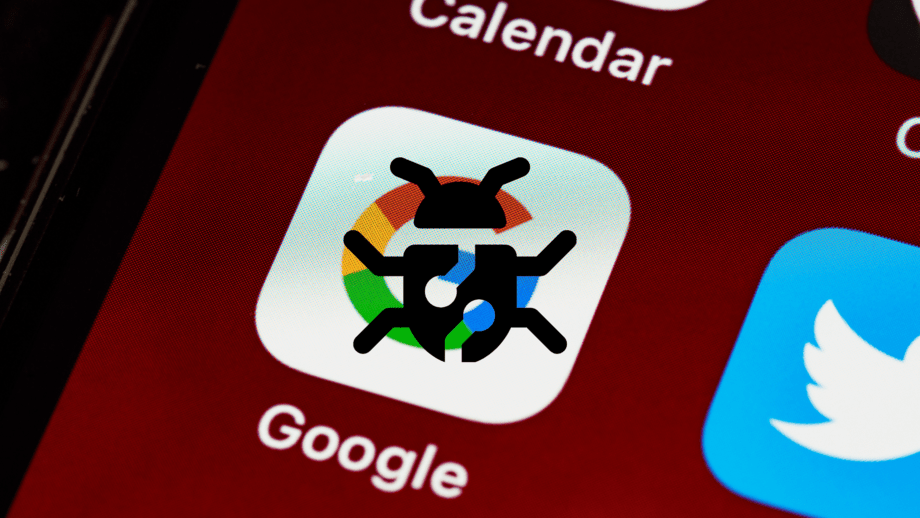
Are you tired of annoying pop-ups and unexpected changes in your Google Chrome browser? A malware infection might be the cause. This article offers steps to clean and protect your Chrome browser from future threats.
Key Takeaways
- Use antivirus software to scan your computer and Chrome for malware, ensuring you remove any detected threats to keep your browsing experience secure.
- Regularly update Google Chrome and enable safe browsing features to protect against new and emerging threats online.
- Delete suspicious extensions from Chrome by navigating to the “Extensions” tab in settings, helping eliminate potential security risks.
- Reset Google Chrome’s settings to their default state if experiencing frequent redirects or unexpected pop-ups, as this can help remove malware modifications.
- Be cautious when downloading files or clicking on links from unknown sources, as these actions can introduce malware into your system.
Signs of Malware in Google Chrome
Unexpected programs, frequent crashes, slowness, redirection to suspicious sites, unwanted toolbars, homepage changes, pop-up ads, unfamiliar extensions, Chrome opening by itself, slow computer performance.What to look for:Unexpected programs
If new programs suddenly appear on your computer, such as unfamiliar ones that you didn’t install, you might have a malware problem. Malware is a particularly devious problem because it can insinuate itself into your system files and install other malware without your knowledge. The additional software can serve fraudsters in a number of ways, including hijacking your web browser or monitoring your online activities in order to harvest personally identifiable information. Slowdowns are a problem and these new applications, which often arrive in the form of unwanted software, can impede your computer’s performance. These applications can display unwanted ads, track your online activities, and access your personal information if you’re not vigilant. Uninstall anything suspicious immediately. Run a full antivirus scan to ensure that no unwanted programs are still lurking on account of their attribute of reinstalling themselves. In addition to the antivirus scan, consider resetting the settings of Google Chrome so that you remove the changes that unwanted software installs. Always allow Chrome to update automatically to protect against the latest security threats.
Frequent crashes
Frequent crashes could be another symptom pointing to malware. If you notice that Chrome is freezing or taking longer to load pages, you could have an underlying issue on your browser or covered with unwanted programs and extensions that are consuming your system resources causing frequent crashes and slowness.Run a virus scan and remove any detected programs or extensions. It’s important that you keep Google Chrome up to date to ensure it has the latest security threats. Grad a peace of mind by making use of a secure browser and update regularly to keep best protection from dangerous websites.
Unwanted redirects
Frequent unwanted redirects to suspicious sites without your consent could be a sign that your online security has been compromised with malware. When this happens, you should consider performing a virus scan on your browser to check for any potential threats with your antivirus software, be cautious about the legitimacy of the websites you visit, and refrain from clicking unfamiliar links leading to dubious destinations. Additionally, depending on your current situation, keep Chrome updated and consider turning on its safe browsing feature to help prevent unauthorized redirections to potentially dangerous sites.
By taking a more hands-on approach to monitor your online activity and by taking the necessary precautions, you can prevent frequent unwanted redirects that come with questionable causes as well as a potentially longer list of similarly-malicious activities.
Unwanted toolbars and homepage changes
Unwanted toolbars appearing and homepage changes to your browser are also signs your Chrome browser may have malware. If new toolbars are starting to appear without your permission or if your homepage has been changed, you need to take action right away.
Make sure to remove any unfamiliar extensions and reset your browser settings to their original state to help prevent adware from causing further issues and potential security threats. Finally, securing your browser by performing a virus scan with enterprise-level security and antivirus software ensures that your browser will stay secure, thereby maintaining your overall safe browsing experience.
Pop-up ads and unfamiliar extensions
Pop-up ads spammed if you will and unfamiliar extensions within your Chrome browser are also signs it may have malware. These pop-ups and new strange extensions, after all, can certainly compromise your online security.
You should also review and remove unfamiliar extensions from your Chrome tab under Settings, which can be found under the “Extensions” tab. Once you have done this, consider performing a full virus scan to your Windows system using a trusted antivirus software to remove any lingering potential threats from these pop-ups and extensions you have been seeing.
A watchful eye is crucial when it comes to Chrome; be wary of any adware generating constant pop-ups or introducing unwanted browser extensions as these may be signs of potential threats to your browsing.
Chrome opening by itself
If you didn’t launch Chrome yourself but the browser is running, it may have loaded on its own, which can be a disturbance to your experience and could lead to many worse scenarios for the device. Run a virus scan on your computer using a trustworthy antivirus software.
Here, you can identify and remove any malicious programs causing Chrome to open by itself after Windows has started. It’s also equally important to make sure your operating system and browser are being kept updated, as updated software can often protect a device against this kind of malware attack. Keeping your device running free from malware with online activity that is as disruption-free as possible is the overall goal here.
Slow Computer Performance
If your computer is struggling to run at normally fast speeds, that’s a sign that malware is likely the issue, so you’ll want to launch your antivirus software and run a virus scan if the computer is slowing down and Chrome is opening by itself. If it detects a malware app, be sure to clean it from your computer as soon as you can. If you’re looking for additional ways that could help Chrome open faster, it can involve resetting your browser settings or removing any unwanted extensions in between takeoff, which could give the browser a faster and more virus-free flight overall. Regularly updating your operating system and browser is important here once again, as it will provide an added level of protection against these types of malware attacks.
Remember – Once again, remember to ensure that Chrome is kept up to date in order to minimize the potential for it to slow the browser down due to malware.
How to Remove Malware From Google Chrome
To remove malware from Google Chrome, delete any suspicious scheduled tasks, files in AppData folders, and browser shortcuts. Malware sometimes even alters your standard browser shortcuts to open the malware when you start using a browser. You should also run a scan with an antivirus program to ensure that your computer is clean of other types of malware. If you’re interested in browser security then you’re hopefully already running an ad-blocker or script blocker for Chrome.
Remove malicious scheduled tasks
The longer that malware is in contact with Chrome, the more time it has to mess with your scheduled tasks. Open the Task Scheduler by searching for it in the Start Menu and clicking on it. You’ll find it in the list of results.
After the Task Scheduler window opens, navigate through the Task Scheduler Library and delete any new, suspicious tasks in the middle pane. Make sure to run your tool — after deleting any tasks, you need to run a full antivirus scan. The Task Scheduler can be viewed on the Microsoft website.
Delete malicious files in AppData folders
The securing your Windows AppData folder is often an essential part of keeping Chrome clean. Removing these files could highlight potential malware. Go to the local file location
Local Disc (C:) > Users > username > AppData > Local > Google > Chrome
When you locate a file in the Chrome directory, check the file name and compare the file’s name to those from a list of files that are known to be malicious. Once you’re sure that you’re dealing with a malicious file, delete it, and then empty your Recycle Bin to permanently remove it from your system. Malware Bytes has a useful player that can help you locate known malicious files.
You should fix Chrome shortcut modifications next to further protect your browser from malware.
C:\username\Downloads
Fix Chrome shortcut modifications
Even though you can fix your Google Chrome shortcut, and the regular shortcut for any other browser on your computer. Do this by right-clicking the shortcut and selecting Properties. Then, click on the Shortcut tab in the properties window, if you don’t already have it open. Find the “Target” field under the Shortcut tab, and then carefully delete malicious text at the end of the value. This is an example of Chrome properties that are malicious:
Finally, you should run your Chrome browser with a reset, and it should remove nearly all malware and review your installed browser extensions.
Select the Target section and remove the extra text after “chrome.exe” in the Target text field. Click Apply, followed by OK to save your changes. This will help make sure that there are not any malicious alterations to your Chrome shortcuts, resulting in a secure browsing experience for you.
Delete malicious apps in AppData folders (Mac)
Similar to Windows, for Mac users, removing Google Chrome malware involves deleting malicious apps in the AppData folders. Begin by accessing the /Users/[username]/Library/Application Support/Google/Chrome directory. In that directory, find the Default folder.
From there, be sure to delete the associated data for any files or folders that may look suspicious and related to the malware. Taking this action will provide a sufficient solution to remove the Chrome malware from your Mac.
Consider using compatible third-party anti-malware software for an effective and more comprehensive solution. Taking these steps will help keep your browsing experience secure and free from potential threats when using Google Chrome on your Mac.
Use antivirus software
To get rid of malware from Google Chrome, take advantage of antivirus software to remove unwanted ads, pop-ups, and other malware that’s causing you problems while browsing.
You can also consider using compatible third-party anti-malware software for added protection. This is particularly relevant when you are experiencing something unexpected, like pop-ups, or when you are dealing with a crazy level of redirection while browsing.
When you choose the right antivirus software, you’ll give your browser a solid chance to stay free from threats with ease.
Protect your Browser from Malware
When you’re securing your online experience, use these tips for smoothing your browsing difficulties. That involves being cautious when browsing, enabling safe browsing and ensuring that Chrome is always up to date. Read on for more vital tips on how to best protect your browser from malware.
Be cautious about suspicious websites
Browse your preferred sites safely to stay protected against malware and other potential security threats. Any files you download or links you click on from unknown and unreliable sources may contain harmful software designed to compromise your browser’s security.
Regularly update Chrome for built-in protection against malware and online threats as you navigate the web.
Enable safe browsing
Keeping safe browsing in Chrome turned on is essential if you want to stay safe and secure when you’re out and about in the wild expanse of the internet. Safe browsing helps protect you from evolving threats and it allows Chrome to show you warnings about dangerous pages or files so they don’t damage your browsing experience.
Regularly update Chrome
You get the latest security measures to ensure your most valuable online experiences are as safe and smooth as possible when you regularly update to the newest version of Chrome. Chrome Health updates are critical to keeping your online activity free from malware and bugs that affect your use of the web.
Chrome also releases new reports detailing updates and more every six weeks so you can see for yourself how much we’re doing to keep your experiences fresh and secure.
Use secure browsing extensions
Secure browsing extensions help reduce the risk of encountering any harmful or malicious web content. You should make sure that any browser add-ons you select have real-time protection to help you avoid malware and phishing. Make sure the browser adds an extra layer of protection by warning you about dangerous sites so you can avoid them.
When it comes to safeguarding your online activities, install secure browsing extensions tailored towards internet security and malware protection. These tools not only enhance your browsing safety but also provide added peace of mind while navigating the ever-changing realm of the internet.
How to check for malware in Chrome?
To check for malware in Chrome, use antivirus software to scan your computer for any malicious programs. After that, look for suspicious extensions in the Chrome settings and remove them immediately. Also, download Chrome only from official sources, don’t click on random pop-ups, and be wary of links from unknown sources. The fewer things you download and click on, the safer you’ll be.
There are also some other things you can do. Update Chrome regularly, click carefully, don’t download from untrustworthy websites, and use safety mode. Once you’re there, scan your computer again, but this time, click on settings and then “protect you and your device from dangerous sites.” This adds a layer of security while you browse.
Resetting Chrome To Remove Malware
Resetting Chrome will remove malware, too, and will not harm anything. Click on settings, then advanced settings. Click on “reset settings” and confirm with “reset.” The browser will restart, and you’ll see that it’s working as if it’s just been installed. All of your original settings, accounts, passwords, and bookmarks will still be saved at the same time. Resetting should get the job done, but if you’re still not sure, you can have peace of mind by running a third-party antivirus app. If it doesn’t catch anything, move in with the same Google Chrome protection extension. Where are extensions stored?
Chrome Store Extensions and User Data
Google Chrome stores extensions and user data in its Default or Profile directory within a folder named User Data. The location is
Google > Chrome > User Data > Default (or Profile) > Extensions.
To get rid of a virus on Chrome, you should delete the malicious extension folders that are in this folder — you can effectively remove the virus from Chrome by doing so.
Removing Malware on Chrome With Free Software
A good free software option to help remove malware from Windows is MalwareFox. There are other free software and free online tools, such as Emsisoft’s emergency kit scanner, Kaspersky’s virus desk, Microsoft’s safety scanner, and Google’s built-in security features.
Remember, the right free software will not only help you remove malware from Chrome but also protect it from malware. You can also follow Google’s tips for a safer internet or use the safe browser tool for extra security. Free online tools to remove malware are also a great option. Just make sure that the tool you run the free software with is up-to-date so that it can handle the most recent malware and other security threats.
Manually Check Chrome for Malware
Again, go to the Google folder > Chrome > User Data > Default (or Profile) > Extensions on your Windows. After that, you will need to go through and remove any suspicious extension folders to effectively remove the virus from Chrome.
With an Android, you should install antivirus software, get rid of any unwanted extension, and reset Chrome settings for a good malware removal. For a virus warning on your phone, you can delete the malicious extension folder and reset Chrome settings to get the virus off Chrome on Android.
Preventing and removing malware in Chrome requires regularly scanning your system for virus infections, using recommended antivirus software, quarantining suspicious files, and following safe browsing tips to ensure that your browsing experience is secure.
How to protect your browser from malware infections Cleansing
Running antivirus software designed to eliminate adware, pop-ups, and other malware, use Chrome in its default state, or by resetting your browser settings; you should try resetting your settings first if you’re plagued by frequent redirects or you see other evidence of unwanted activity.
Also, look for and remove any misbehaving browser extensions by opening a Google folder (which you may find at either of the following locations, depending on your system:
C:\Users\AppData\Local\Google\ Chrome\ or C:\Users\Local Settings\Application Data\Google\Chrome\ [if using Windows XP]), then go to the Default (or Profile) > Extensions folder.
Delete any folders you see there, right down to the last letter. This will ensure a thorough cleansing of infected and close the pop-up directories.
Once you’ve kicked the pests out of your browser, make sure they can’t get back in by updating Chrome regularly and making sure that its safe browsing features are enabled, and exercise caution when you visit new sites and when you’re downloading software, especially from sites you’re unsure of.
Recommended Antivirus Software
You really can’t afford to use good virus-scanning software — think of it as insurance for your online activities. The latest versions of these applications make a great complement to Chrome’s security features. Good virus scanning software can catch threats that are linked to from malicious ads (think pop-up or redirecting ads), in infected downloads, or even in the background as a drive-by attack.
Be sure your antivirus software is set to run regular virus scans and is regularly updated. Keeping the software up-to-date actively safeguards the browser against adware and other malware. With this sort of proactive application, it’s difficult for malware to make its way onto the system at all, and you can enjoy a clean online experience with the peace of mind that comes from knowing that browser hijacking software just can’t penetrate the multi-layered defenses.
Running compatible third-party anti-malware software with Windows using Google’s inbuilt security features, ensures a close to 100 percent protection from Chrome-related threats. To safeguard your Chrome browser in Android using antivirus software to efficiently remove malware, or another browser’s landing protection page, use a trustworthy antivirus and cleanup tool, such as Bitdefender Antivirus Plus.
How to do a Chrome virus scan: Google Virus Scan
To remove viruses from Google Chrome, use antivirus software compatible with your operating system. Head to “Settings” on the browser, then tap “Reset settings” to change them back to default, removing unwanted ads, pop-ups, and malware.
In addition to Chrome’s built-in software, third-party anti-malware utilities work well for Windows computers. For Android, utilize an antivirus app plus the setting to restore Chrome settings through “Settings,” under the “Advanced” section so that you avoid threats while online.
Compatible antivirus software can be paired with resetting Chrome settings through the browser’s configuration options in “Settings” to effectively remove viruses from Google Chrome.
Tips for restoring quarantine files
Restoring quarantine files should be one of the steps that’s taken if you want a boost to your online protection. Malicious software that’s been detected by an antivirus program can often be isolated and stored in a secure area called the quarantine..Scan these files by opening your antivirus program, navigating to the quarantine section, selecting the files you wish to restore, and then following the guided steps. Run another scan of the files again to be sure they are safe, then use them regularly.
Additionally, it’s always a good idea to regularly update your operating system as well as your antivirus software to help protect against any potential threats. By doing so, you’ll keep a strong defense against malware that’s always evolving. Checking for potential threats and taking every step to prevent them is an important part of building the cyber defenses of your online browsing experience.
Make sure to update Chrome regularly, enable ‘safe browsing,’ and be cautious of any website that seems suspicious. It also doesn’t hurt to have a worthwhile antivirus program running and to forgo adding any unwanted extensions to the browser. These few tips can help you make sure you’re able to navigate the internet space with as few adware pop-ups binding your brain. By utilizing these methods, in addition to quarantining little viruses and getting the nasty malware programs out for good, you can return to a safe, enjoyable browsing environment.
Your browser requires continued attention to security measures if you want to avoid malware. Stay informed and take a few simple steps, and you’ll be much safer.
César Daniel Barreto
César Daniel Barreto is an esteemed cybersecurity writer and expert, known for his in-depth knowledge and ability to simplify complex cyber security topics. With extensive experience in network security and data protection, he regularly contributes insightful articles and analysis on the latest cybersecurity trends, educating both professionals and the public.